Canva - замечательный сервис для обработки фото
и подготовке к публикации в рассылках, социальных сетях и блогах
О сайте Canva я наслышана была еще в прошлом году, так как сейчас довольно активно общаюсь с людьми, которые публикуются в социальных сетях, проводят различные тренинги, ведут свои блоги и рассылки. И конечно же мы обсуждаем варианты оформления своих постов.
В последнее время Canva стал очень популярен среди нас, так как дает возможность красиво оформить фото текстом, рамками и всевозможными элементами. А хорошее фото, притягивающее взор - это уже половина успеха любого поста и статьи.
Для того, чтобы начать работать в Канве, нужно пройти регистрацию. Но также можно делать авторизацию через ваши аккаунты в гугл и фейсбук.
Далее вам откроется рабочий стол, который выглядит вот так:
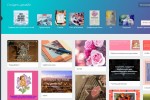
Те фото, что вы видите в белом поле - это мои картинки для постов в социальных сетях и в блоге. То есть вы уже видите мой рабочий стол с готовыми обработанными фото либо заготовки.
Если вы нажмете слева на панели зеленую кнопочку "Создать дизайн", то для вас откроется рабочий стол для выбора формата дизайна - для записей в социальных сетях (в формате png), для оформления документов (в формате pdf), для оформления блогов и электронных книг, для маркетинговых материалов.
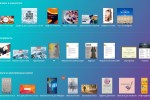
Если вам подходит один из предложенных форматов, вам нужно на него нажать и откроется для выбора рабочая панель с готовыми макетами. Здесь вам нужно обратить внимание, что есть макеты бесплатные и платные. На бесплатных надпись "Бесплатно", на платных надпись, отражающая стоимость макета, например "1$".
Для примера я выбрала пост в фейсбук.
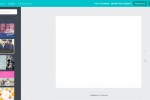
Обратите внимание, что в середине рабочей поверхности белый лист - это место, где вы будете создавать ваш макет.
Слева примеры макетов от Canva - их можно пролистывать колесиком мыши и когда выберете нужный, просто нажмите на него. Выбранный макет отразится на вашем рабочем столе.
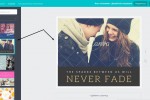
Теперь пора добавить ваше личное изображение. А для этого нужно нажать на панели слева на слово "мое". Откроется панель взамен макетов Канвы, где вы сможете добавить ваше фото или картинку.
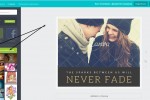
Стрелочками на скрине я указала где находится слово "мое" и где кнопка загрузки вашего изображения. Ниже этой зеленой кнопки вы видите мои загруженные изображения, которые я обрабатывала.
Чтобы начать работу с загруженным изображением, нужно нажать на него мышью и перетащить на рабочую поверхность - на шаблон. Далее растянуть изображение, если оно меньше макета. Таким образом фото вставится в поле для фото, а текст так и останется прежним из макета.
Хотя на некоторых макетах программа глючит и фото перекрывает весь текст и фон для текста. Не расстраивайтесь, вы все сможете добавить сами (слева на словом "мое" есть выбор текста, фона и элементов).
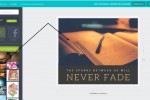
Итак, фото добавлено, теперь займемся оформлением вашего изображения.
Нам нужно добавить текст, изменить размер шрифта, возможно цвет шрифта и фон, на котором расположен текст. А может быть вы захотите добавить дополнительные элементы. Поехали?;)
Для начала я предлагаю поработать с текстом. Поэтому встав на сам текст (буквы не надо выделять, нужно просто курсор поставить на текст) я удаляю написанный текст, пишу свой. Потом, оставаясь курсором на тексте на верхней панеле подбираю шрифт, размер и цвет текста.
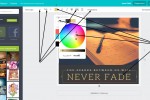
На этом скрине стрелки, идущие справа налево отмечены цифрами - это порядок нажатия кнопок для выбора цвета шрифта:) На самом спектре вы уже двигаете курсор до получения нужного оттенка текста. А чтобы выйти из этой панели (закрыть спектр) достаточно нажать на верхней панели на квадратик, который уже стал нужного цвета (отмеченный цифрой 2).
Стрелочки слева показывают на панели где можно поменять сам шрифт, его размер, сделать его жирным или курсивом (если для данного шаблона это доступно) и уменьшить/увеличить интервал между строками.
Далее по тому же принципу мы меняем цвет фона, выделив именно ту часть макета с фоном и текстом. А то черный немного мрачноват;)
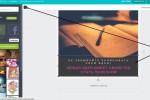
И снова открываем спектр и двигаем курсор до нужного оттенка фона.
Все, макет готов и теперь выглядит вот так:
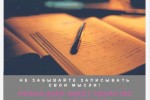
Теперь нам нужно его скачать. Для этого нажимаем справа вверху "скачать". Нам откроется небольшая панель, где нам предлагают скачивание в формате png или pdf - все зависит от того, какой шаблон изначально вы выбрали (а мы выбирали для фейсбук).
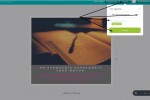
Стрелочками я выделила то, на что следует обратить внимание - вы выбираете нужный вам формат (я оставляю предложенный), какой будет фон (я ничего не ставлю) и нажимаете скачать. Можете и подробности почитать:)
Пока идет скачивание, программа вам предлагает прочесть какой-нибудь жизнеутверждающий афоризм.
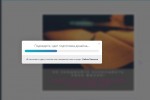
А когда скачивание завершится вы увидите предложение открыть сохраненный файл.
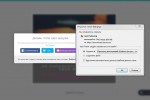
Я обычно нажимаю ОК, чтобы посмотреть сразу что у меня получилось в более крупном формате, нежели в рабочей области Канвы.
В принципе это все:) Картинка готова для того, чтобы украсить ваш пост или статью.
Однако на случай, если вы не нашли нужный макет и нужный размер среди предложенных макетов вам предлагает задать свой размер для макета.
Тогда вашему вниманию есть вот такая вот кнопочка "Создать специальные размеры", которая находится вверху справа на рабочем столе, где мы выбираем макеты:
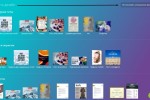
Нажав на неё, вы попадете в рабочую область, где вам предлагают ввести свои размеры.
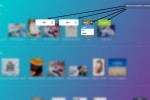
А далее откроется рабочая область с заданными размерами. И для того, чтобы её заполнить, вам снова нужно будет из "моего" загрузить и выбрать файл, как и в случае с выбранными макетами.
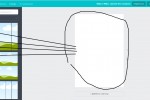
А далее выше слова "мое" есть рабочая панель, где вы выбираете нужные элементы для оформления вашего изображения - фон, текст, элементы, макеты.
Нажимая на каждый из предложенных вариантов оформления текста, вы найдете бесплатные и платные варианты текста, рамок, всяких элементов типа стрелочек, каких-то фигур и так далее.
Я не пользуюсь платной версией Канвы, так как мне и бесплатных возможностей хватает для работы. Тем более здесь с дизайном можно играть сколько вашей душе угодно - различных элементов бесплатного сервиса Canva хватает для этого с лихвой.
Надеюсь, вам мой отзыв оказался полезным. Желаю вам приятного знакомства с ресурсом - творите с удовольствием и пусть ваши статьи и посты притягивают взоры!
Благодарю за внимание!
О сайте Canva я наслышана была еще в прошлом году, так как сейчас довольно активно общаюсь с людьми, которые публикуются в социальных сетях, проводят различные тренинги, ведут свои блоги и рассылки. И конечно же мы обсуждаем варианты оформления своих постов.
В последнее время Canva стал очень популярен среди нас, так как дает возможность красиво оформить фото текстом, рамками и всевозможными элементами. А хорошее фото, притягивающее взор - это уже половина успеха любого поста и статьи.
Для того, чтобы начать работать в Канве, нужно пройти регистрацию. Но также можно делать авторизацию через ваши аккаунты в гугл и фейсбук.
Далее вам откроется рабочий стол, который выглядит вот так:
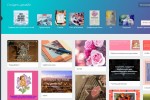
Те фото, что вы видите в белом поле - это мои картинки для постов в социальных сетях и в блоге. То есть вы уже видите мой рабочий стол с готовыми обработанными фото либо заготовки.
Если вы нажмете слева на панели зеленую кнопочку "Создать дизайн", то для вас откроется рабочий стол для выбора формата дизайна - для записей в социальных сетях (в формате png), для оформления документов (в формате pdf), для оформления блогов и электронных книг, для маркетинговых материалов.
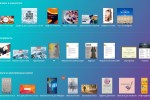
Если вам подходит один из предложенных форматов, вам нужно на него нажать и откроется для выбора рабочая панель с готовыми макетами. Здесь вам нужно обратить внимание, что есть макеты бесплатные и платные. На бесплатных надпись "Бесплатно", на платных надпись, отражающая стоимость макета, например "1$".
Для примера я выбрала пост в фейсбук.
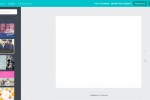
Обратите внимание, что в середине рабочей поверхности белый лист - это место, где вы будете создавать ваш макет.
Слева примеры макетов от Canva - их можно пролистывать колесиком мыши и когда выберете нужный, просто нажмите на него. Выбранный макет отразится на вашем рабочем столе.
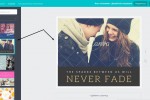
Теперь пора добавить ваше личное изображение. А для этого нужно нажать на панели слева на слово "мое". Откроется панель взамен макетов Канвы, где вы сможете добавить ваше фото или картинку.
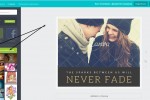
Стрелочками на скрине я указала где находится слово "мое" и где кнопка загрузки вашего изображения. Ниже этой зеленой кнопки вы видите мои загруженные изображения, которые я обрабатывала.
Чтобы начать работу с загруженным изображением, нужно нажать на него мышью и перетащить на рабочую поверхность - на шаблон. Далее растянуть изображение, если оно меньше макета. Таким образом фото вставится в поле для фото, а текст так и останется прежним из макета.
Хотя на некоторых макетах программа глючит и фото перекрывает весь текст и фон для текста. Не расстраивайтесь, вы все сможете добавить сами (слева на словом "мое" есть выбор текста, фона и элементов).
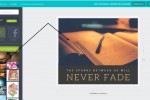
Итак, фото добавлено, теперь займемся оформлением вашего изображения.
Нам нужно добавить текст, изменить размер шрифта, возможно цвет шрифта и фон, на котором расположен текст. А может быть вы захотите добавить дополнительные элементы. Поехали?;)
Для начала я предлагаю поработать с текстом. Поэтому встав на сам текст (буквы не надо выделять, нужно просто курсор поставить на текст) я удаляю написанный текст, пишу свой. Потом, оставаясь курсором на тексте на верхней панеле подбираю шрифт, размер и цвет текста.
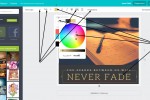
На этом скрине стрелки, идущие справа налево отмечены цифрами - это порядок нажатия кнопок для выбора цвета шрифта:) На самом спектре вы уже двигаете курсор до получения нужного оттенка текста. А чтобы выйти из этой панели (закрыть спектр) достаточно нажать на верхней панели на квадратик, который уже стал нужного цвета (отмеченный цифрой 2).
Стрелочки слева показывают на панели где можно поменять сам шрифт, его размер, сделать его жирным или курсивом (если для данного шаблона это доступно) и уменьшить/увеличить интервал между строками.
Далее по тому же принципу мы меняем цвет фона, выделив именно ту часть макета с фоном и текстом. А то черный немного мрачноват;)
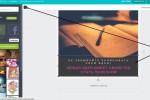
И снова открываем спектр и двигаем курсор до нужного оттенка фона.
Все, макет готов и теперь выглядит вот так:
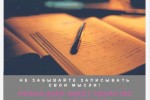
Теперь нам нужно его скачать. Для этого нажимаем справа вверху "скачать". Нам откроется небольшая панель, где нам предлагают скачивание в формате png или pdf - все зависит от того, какой шаблон изначально вы выбрали (а мы выбирали для фейсбук).
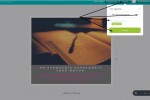
Стрелочками я выделила то, на что следует обратить внимание - вы выбираете нужный вам формат (я оставляю предложенный), какой будет фон (я ничего не ставлю) и нажимаете скачать. Можете и подробности почитать:)
Пока идет скачивание, программа вам предлагает прочесть какой-нибудь жизнеутверждающий афоризм.
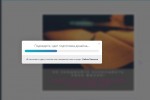
А когда скачивание завершится вы увидите предложение открыть сохраненный файл.
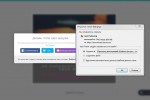
Я обычно нажимаю ОК, чтобы посмотреть сразу что у меня получилось в более крупном формате, нежели в рабочей области Канвы.
В принципе это все:) Картинка готова для того, чтобы украсить ваш пост или статью.
Однако на случай, если вы не нашли нужный макет и нужный размер среди предложенных макетов вам предлагает задать свой размер для макета.
Тогда вашему вниманию есть вот такая вот кнопочка "Создать специальные размеры", которая находится вверху справа на рабочем столе, где мы выбираем макеты:
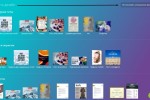
Нажав на неё, вы попадете в рабочую область, где вам предлагают ввести свои размеры.
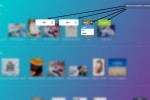
А далее откроется рабочая область с заданными размерами. И для того, чтобы её заполнить, вам снова нужно будет из "моего" загрузить и выбрать файл, как и в случае с выбранными макетами.
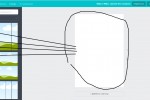
А далее выше слова "мое" есть рабочая панель, где вы выбираете нужные элементы для оформления вашего изображения - фон, текст, элементы, макеты.
Нажимая на каждый из предложенных вариантов оформления текста, вы найдете бесплатные и платные варианты текста, рамок, всяких элементов типа стрелочек, каких-то фигур и так далее.
Я не пользуюсь платной версией Канвы, так как мне и бесплатных возможностей хватает для работы. Тем более здесь с дизайном можно играть сколько вашей душе угодно - различных элементов бесплатного сервиса Canva хватает для этого с лихвой.
Надеюсь, вам мой отзыв оказался полезным. Желаю вам приятного знакомства с ресурсом - творите с удовольствием и пусть ваши статьи и посты притягивают взоры!
Благодарю за внимание!
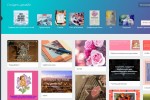





 Карта
Карта Пригласить друзей (+20%)
Пригласить друзей (+20%)

 Главная
Главная  Фотографии
Фотографии  Стенка
Стенка  История изменений
История изменений  Статистика
Статистика  Для владельцев
Для владельцев





Олечка, как всегда полезнейший отзыв.
А сегодня полдня в Канве просидела, решила тоже отзыв сваять:) Оказалось, что никто еще не писал здесь об этом ресурсе. А зря- очень удобный.
Маш, я последний месяц стала очень активно пользоваться канвой. Раньше набегами, а сейчас для оформления постов в соц.сетях - самое оно. Просто и быстро.
Недостаток общения?
И я хочу, чтобы как можно больше людей узнали о возможностях бесплатной версии канвы, так как этот ресурс здорово помогает оформлять сообщения в соц.сетях и в рассылке. А еще можно подготовить довольно внушительные презентации.